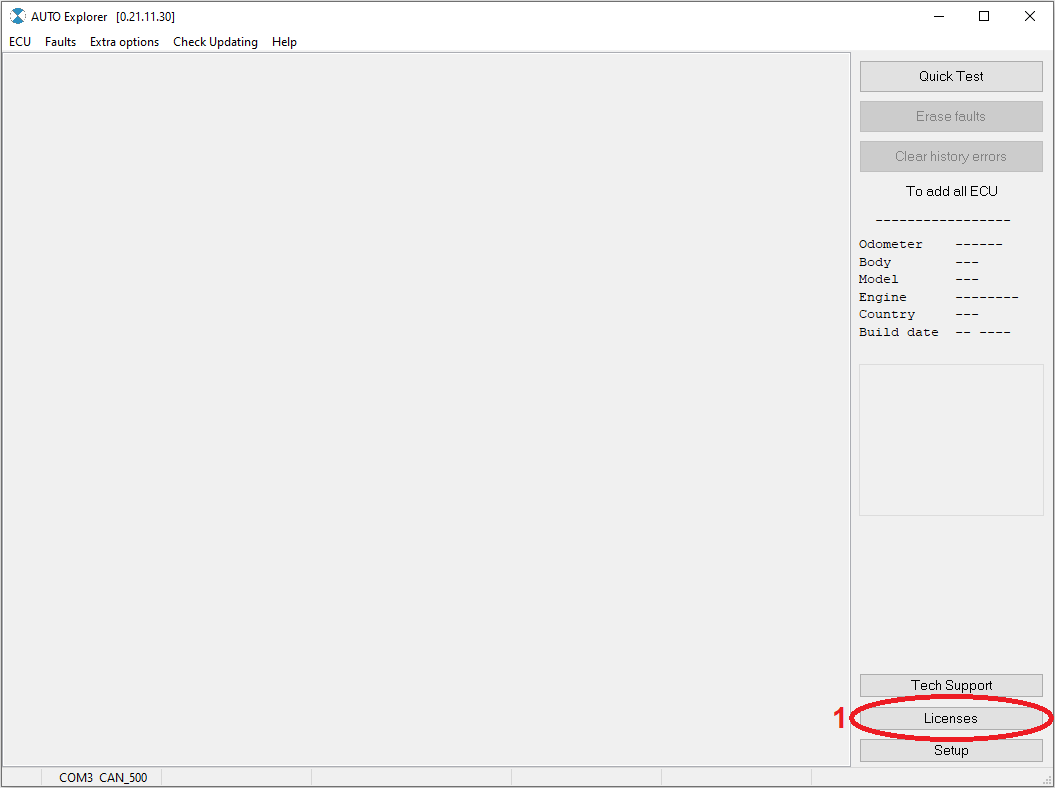
Purchase of licenses in BMW-Explorer
If you have already paid for the purchase of licenses, then go to section 2 of this manual!
Section 1
After starting the program (the adapter must be connected to the USB port of the computer), in the main program window, select Licenses (1):
The License manager window opens and the Licenses tab displays a list of all available licenses. Here you can buy inactive licenses. To do this, select all the necessary licenses and click the Buy now (2) button:
The program will process purchases and send information to the store on the manufacturer's website. The browser will launch and the user will be redirected to the online store to buy licenses:
The online store will show the selected licenses, cost and total amount. If you have a promotional code, you can enter it in the field that appears by selecting the link (5). Product (3) must be marked, without marking it will be impossible to continue the purchase. Item (6) is optional.
If the user wants to pay with PayPal, you need to select Checkout (7), and pay for the purchase.
For other payment methods, select Checkout (4):
The online store offers only an online method in the program, of the available methods for obtaining licenses.
Check the correctness of filling in all your personal data. Select a payment method.
If everything is done correctly, then select Go to Payment, fill in all the necessary payment details and pay for the purchase.
Purchase completed.
After completing all of the above actions, you must wait for a letter with the status of the order "ready for pickup" to the mailbox you specified:
Section 2
Now you need to get and activate the purchased licenses in the program.
To do this, we return to the program, select all the licenses you purchased and click OnLine Query (8):
If the adapter is connected and there is access to the developer's server, the program will download all active licenses and you will see the following message:
If an error occurs when sending an online request, then check your Internet connection. You can also send a license request via your email. To do this, click the Generate the inquiry about license (9) button - the program will ask you to select a folder to save the file with the request (do not rename the file). Next, the program will ask for permission to send the file by the current mail client.
Yes - the program will try to send a letter through the current mail client.
No - the program will ask you to independently send the saved file to the developer on license@auto-explorer.com.
In the response letter, the user will find a file (* .lic) with licenses, which must be saved on the computer and downloaded by clicking the Load a license file (10) button.
If everything is done correctly, a message will appear (from the previous paragraph) about the successful receipt of licenses.