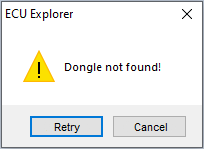
Start work with ECU-Explorer
To work with ECU-Explorer, you need to purchase a set of equipment (adapter and dongle) on the manufacturer's website. Next, you need to download the latest version of the program from the site and install it on your computer. Then need to connect the equipment to computer (you will need 2 USB-A ports).
If the following message appears when you start the program for the first time, it means that the dongle is not connected to the USB port of the computer.
Connect the dongle and press Retry.
After the first launch of the program, the hardware diagnostic will be performed and the dongle will be updated.
After a successful update, the program will ask you to disconnect the dongle from the USB port, plug it back in and restart the program itself.
If an error message appears, then exit the program, check the correctness of your actions and start the program again. If the error reappears, contact the manufacturer's support service.
If the program restarts successfully, do the following:
Select the Setup (0) item on the program panel.
In the appeared settings window, click Search adapter (6).
If the adapter (via an adapter cable) is connected to the computer, it will be found and the message will appear:
The name of the Com-port with the connected adapter will be automatically selected in the field (7). Click OK 2 times. Hardware setup completed.
If the adapter is not found, a corresponding message will appear. Click OK, check if the adapter is connected correctly and repeat the previous step.
The following items are available in the settings window:
Save LOG - saving the log of program operations,
Auto Check CRC - automatic CRC calculation,
Compare when Read - reconciliation of the read with the original,
Compare when Write - reconciliation of the write with the original,
Logging Read/Write - verbose read/write logging,
Processor autodetect - autodetection of the processor when starting the program.
Select the item Licenses (1) on the program panel - the license window will open.
Fill in the fields (2) with your personal data (later they will be used by the developer to maintain and support your copy of the program).
Then click the Send query ONLINE (3) button.
If everything went well, you will see a message about the success of obtaining a license.
The state of the entry in the table of the license window will also change:
If an error occurs when sending an online request, you can send a request for a license via your e-mail. To do this, click the Send query E-Mail (4) button - the program will ask you to select a folder to save the file with the request (do not rename the file). Next, the program will ask for permission to send the file by the current mail client.
Yes - the program will try to send the letter through the current mail client.
No - the program will ask you to send the saved file to the developer on its own at license@auto-explorer.com.
The response letter will include a file with a license, which will need to be saved on the computer and loaded into the program by clicking the Load a license file (5) button. If everything is done correctly, a message (from the previous paragraph) will appear about the successfulness of obtaining a license.
After the performed operations, the ECU-Explorer program is licensed and ready for further operation.